Bạn có những bức ảnh chụp những khoảnh khắc của riêng mình và muốn ghép toàn bộ những bức ảnh này lại trong một video để lưu giữ kỷ niệm đẹp trong đời sống nhưng không biết mở màn từ đâu và sử dụng phần mềm nào để hoàn toàn có thể tạo ra được video có chất lượng đẹp nhất thì bài viết này là dành cho bạn . Hãy cùng KU xem ngay!
Trong bài viết này, MEGA sẽ chia sẻ đến bạn Top những phần mềm miễn phí giúp bạn ghép ảnh thành video vô cùng đơn giản mà vẫn cho ra được video với chất lượng hình ảnh tuyệt vời.
Bạn đang đọc: Top phần mềm ghép ảnh thành video miễn phí đẹp nhất 2021

1 – Phần mềm ghép ảnh thành video Proshow Producer
Proshow Producer hoàn toàn có thể nói là phần mềm phổ cập nhất và nhiều người dùng nhất vì đây là phần mềm miễn phí nhưng lại cho ra được những mẫu sản phẩm với chất lượng video vô cùng ấn tượng .
Với phần mềm này, bạn trọn vẹn hoàn toàn có thể tạo ra được những video có chất lượng lên đến 4K từ những bức ảnh cùng hiệu ứng với 200 layer và hoạt động có sẵn được tương hỗ từ phần mềm .
Ưu điểm:
- Bản miễn phí tương hỗ đến 45 layer chuyên nghiệp – bạn hoàn toàn có thể vận dụng những hiệu ứng phong phú cho từng hình ảnh, từng đoạn trong video của mình và thậm chí còn hoàn toàn có thể tích hợp nhiều hiệu ứng với nhau .
- Hỗ trợ hơn 150 hoạt động, được cho phép bạn thêm hiệu ứng cho layer .
- Màu sắc tích hợp độc lạ được tạo bởi những nhà phong cách thiết kế đồ họa chuyên nghiệp .
- Hỗ trợ nhập và xuất video chất lượng và cực nhanh .
- Có thể tạo và sử dụng họa tiết tùy chỉnh
Nhược điểm:
- Yêu cầu máy tính thông số kỹ thuật cao
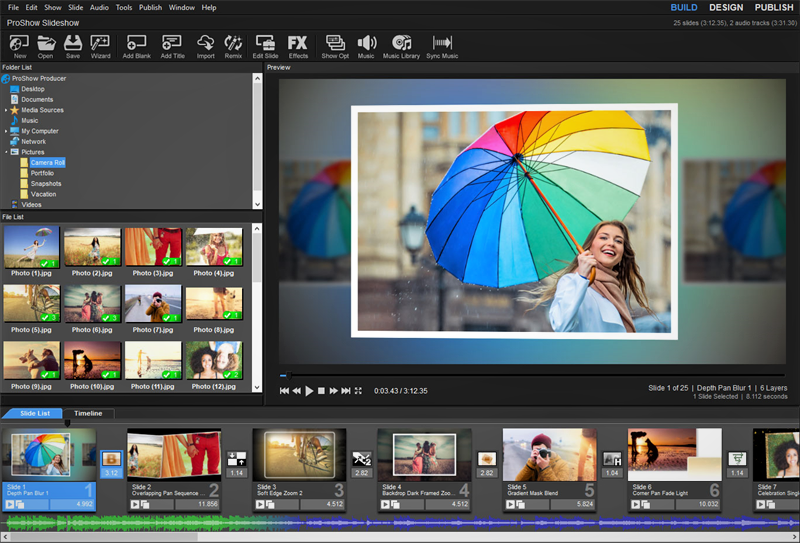
Các bước dựng một video từ những bức ảnh bằng phần mềm Proshow Producer
Sau khi đã tài và setup phần mềm trên máy tính của mình, bạn hãy mở phần mềm Proshow lên sau đó nhấp chuột phải vào mục Slide List -> chọn Insert -> Blank Slide như hình ảnh bên dưới .
Một slide trống sẽ Open. Bạn hãy double chuột vào slide trống vừa hiện ra đó và một hành lang cửa số mới sẽ Open trên slide
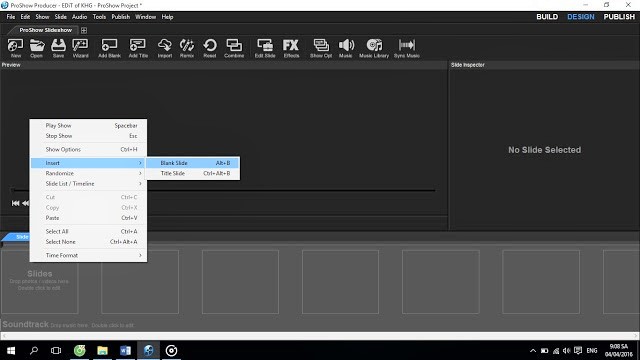
Để có thể chèn những hình ảnh mà của bạn vào slide hiện tại, Click chuột vào nút Add trên thanh Layers -> chọn Add Image or Video.
Chọn file hình ảnh hoặc file video bạn muốn ghép thành video sau đó nhấn OK thì chúng sẽ tự động xuất hiện trong Slide
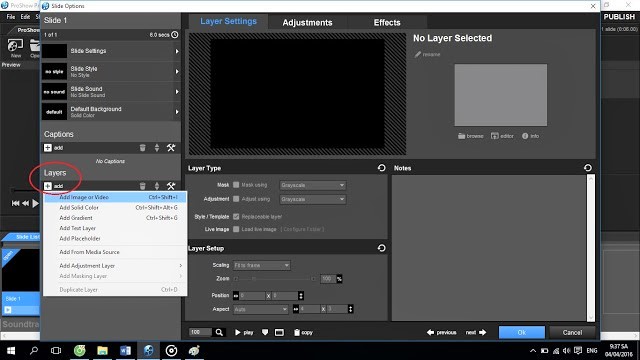
Đối với những hình ảnh và đoạn video khác muốn thếm thì bạn chỉ cần làm những thao tác tựa như là được
Ngoài cách thêm từng file như trên thì bạn hoàn toàn có thể sử dụng file Wizard để hoàn toàn có thể up hàng loạt lên sẽ đỡ mất thời hạn hơn .
Để có thể thêm hàng loạt file cùng lúc thì đầu tiên trong mục New, bạn hãy chọn Wizard và đặt tên cho project video mà bạn dựng rồi chọn Create như hình ảnh bên dưới
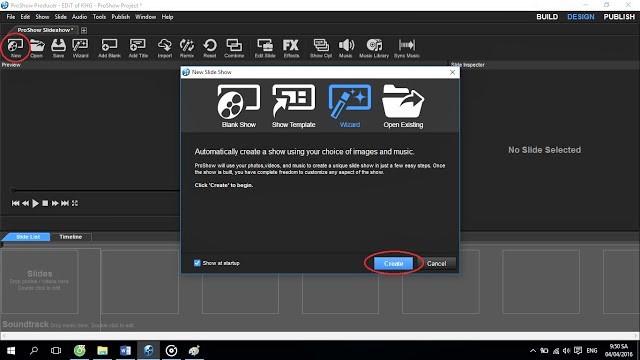
Sau khi nhấn chuột vào nts Create, một cửa sổ mới Proshow Wizard sẽ hiện ra -> nhấn chuột vào nút Add và chọn hình ảnh cần chèn vào video. Nếu muốn thêm nhiều hình ảnh, bạn cứ nhấn liên tục Add và chọn hình ảnh bạn muốn. Sau khi chọn đủ hình ảnh bạn muốn thì hãy nhấn Next để hoàn thành quá trình thêm ảnh hoặc video
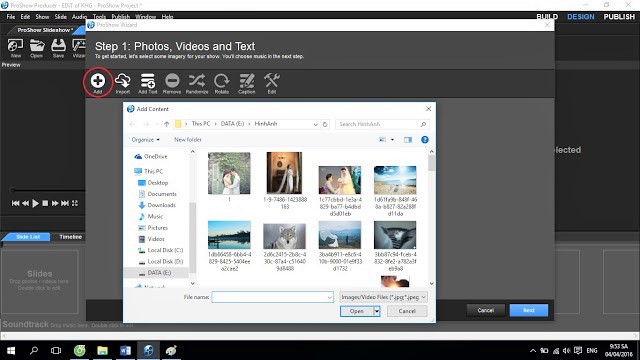
Tiếp đến mộ cửa sổ mới hỗ trợ bạn chèn nhạc sẽ hiện ra, bạn có thể tuỳ chọn nhạc mà bạn muốn lồng ghép vào video của mình -> nhấp chuột vào nút Next cho đến khi xuất hiện cửa sổ hiệu ứng
Trong cửa sổ hiệu ứng này, Proshow Producer sẽ có sẵn cho bạn rất nhiều những hiệu ứng đa dạng và được sắp xếp các theo các hiệu ứng và chủ đề khác nhau. Tuỳ chọn hiệu ứng riêng biệt phù hợp theo ý muốn của bạn cho từng cảnh, đoạn video hoặc bạn có thể chọn All Effects mà không cần phân loại.
Sau khi đã hoàn thành việc chọn hiệu ứng bạn hãy nhấp chuột vào nút Next -> Done
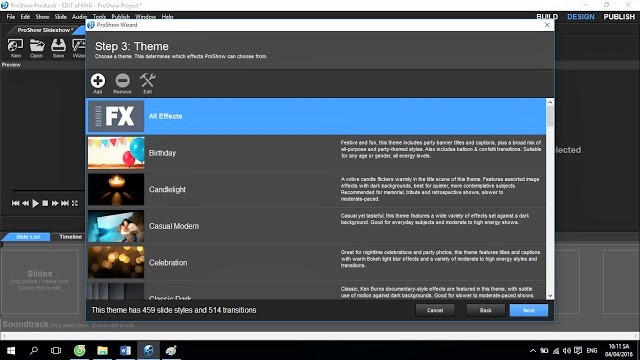
Nếu bạn sử dụng công cụ Wizard để thêm file ảnh vào slide và tự động chèn các hiệu ứng cho từng slide thì bạn có thể tuỳ chọn chỉnh sửa hoặc giữ nguyên.
Nếu bạn triển khai theo cách tiên phong là thêm từng file ảnh một thì bạn hoàn toàn có thể chèn hiệu ứng bằng cách nhấp đôi chuột vào phần giữa 2 slide và một cửa sổ hiệu ứng sẽ hiện ra. Tại đây, bạn hoàn toàn có thể chèn hiệu ứng bất kể cho slide mà bạn chọn .
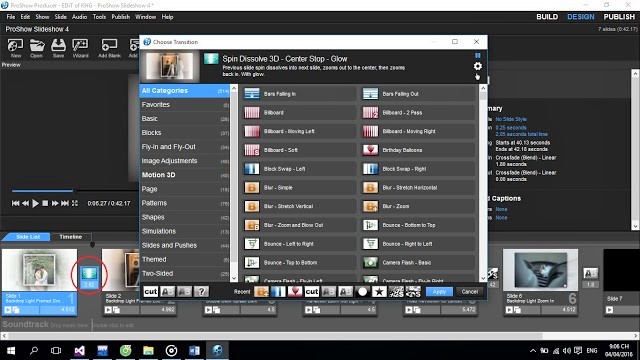
Sau khi đã hoàn thành đến bước cuối cùng là chèn hiệu ứng, để có thể xuất video này ra thì bạn hãy nhấp chuột vào nút Publish để tiến hành xuất video và chọn vị trí lưu video sau khi xuất. \
Lưu ý là khi xuất video trong cửa sổ Publishing Formats, sẽ cho phép bạn lựa chọn rất nhiều định dạng video xuất ra. Bạn hãy chọn định dạng àm bạn muốn sau đó nhấp chuột vào Ok là được
Nhấp vào Create sau đó chờ vài phút để quá trình lưu video hoàn thành. Bạn có thể xem lại video thành quả của mình sau khi quá trình xuát video hoàn thành.
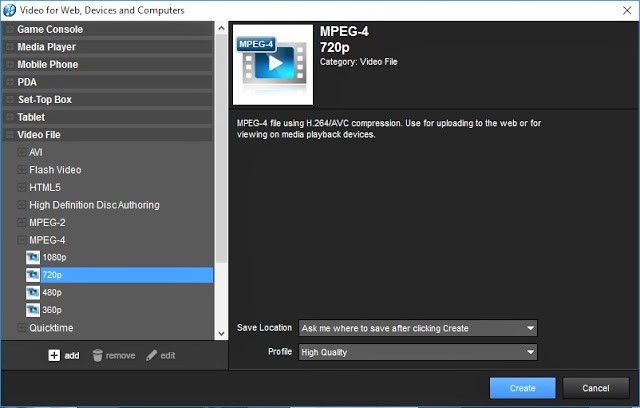
2 – Phần mềm ghép ảnh thành video Windows Movie Maker
Windows Movie Maker là phần mềm miễn phí khác giúp người dùng chỉnh sửa video và phần mềm này được thiết lập sẵn trên hệ quản lý Windows. Phần mềm này cũng được rất nhiều người lựa chọn sử dụng khi có cho mình rất nhiều tính năng mê hoặc và có ích cùng giao diện thân thiện với người dùng. Với Windows Movie Maker, bạn hoàn toàn có thể cắt, tách, ghép, vô hiệu những phần không mong ước trong video, chèn những hiệu ứng đặc biệt quan trọng cho video và tạo video từ nhạc nền và ảnh tĩnh một cách thuận tiện. Ngoài ra, phần mềm này còn được cho phép bạn xuất video tối đa lên đến Full HD 1080 p. Mặc dù Windows Movie Maker đã chính thức ngừng hoạt động giải trí vào 2017 và được thay thế sửa chữa bởi Video Editor, nhưng người dùng vẫn hoàn toàn có thể tải phần mềm tạo video này để ship hàng cho những mục tiêu chỉnh sửa video cơ bản của mình .
Ưu điểm:
- Hỗ trợ xây dựng video bằng cách ghép những hình ảnh có sẵn để tạo ra những video của riêng bạn
- Nhiều công cụ tích hợp như thêm logo bản quyền, cắt, ghép video, cắt đoạn nhạc sao cho tương thích với video, …
- Hỗ trợ nhiều định dạng ảnh và video khác nhau như MP3, WMA, WAV, AVI, MPG, JPG, BMP, PNG. ..
- Dễ dàng san sẻ lên mạng xã hội .
Nhược điểm:
- Chỉ tương hỗ cho máy tính chạy hệ điều hành quản lý Windows
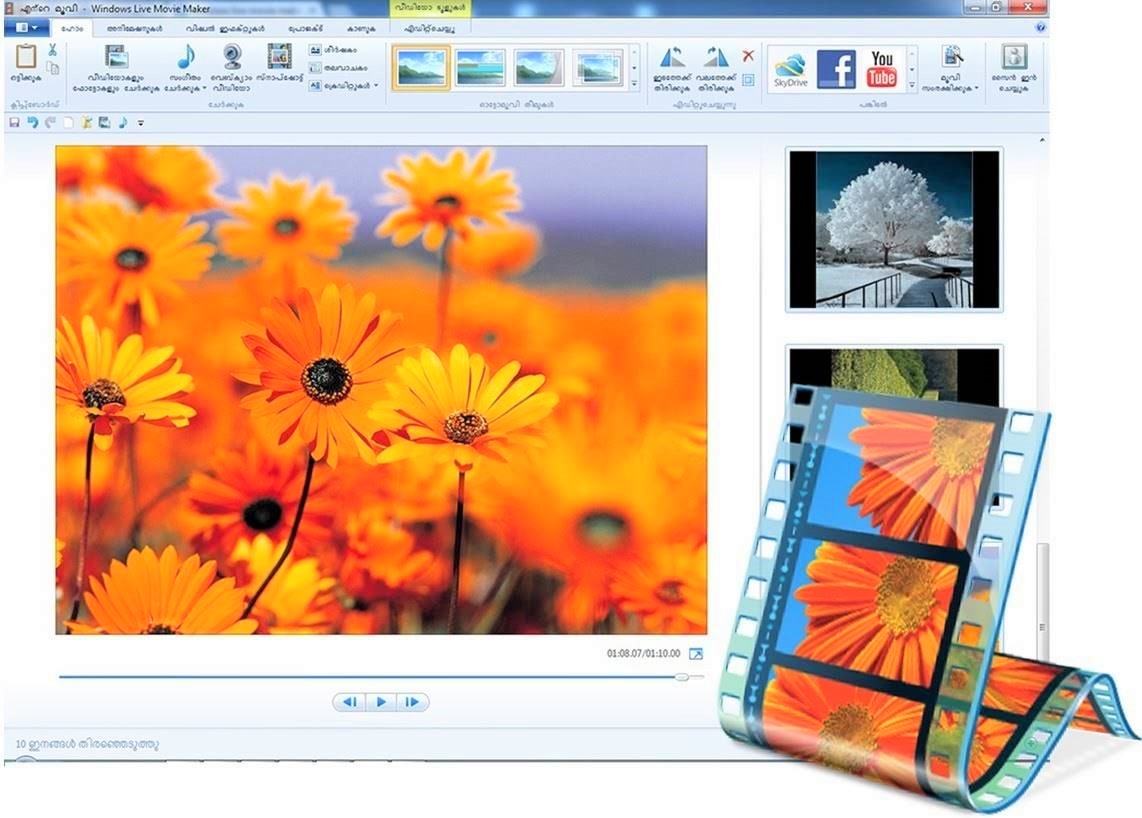
Các bước ghép hình ảnh thành một video trong phần mềm windows movie market
Bước 1: Sau khi đã tải và cài đặt phần mềm, bạn hãy mở phần mềm Windows Movie Maker trên máy tính của mình -> Click chuột vào phần Import picture và chọn những hình ảnh bạn muốn ghép thành video -> nhấn Import.
Bước 2: Click chuột phải vào các ảnh trong cửa sổ làm việc và chọn Add to Storyboard.
Bước 3: Trong mục View video effects, chọn hiệu ứng bạn muốn và kéo nó xuống hình ảnh mà bạn muốn đặt hiệu ứng đó
Bước 4: Chọn tuỳ chọn View video transitions để thiết lập hiệu ứng chuyển đổi giữa các hình ảnh. Chọn hiệu ứng bạn thích và kéo xuống khoảng chuyển đổi giữa 2 hình ảnh.
Bước 5: Nhấn tuỳ chọn Make titles or credits để thêm Text vào video, chỉnh sửa các kiểu text và vị trí bạn mong muốn.
Bước 6: Xuất video tại tuỳ chọn Finish Movie và chọn định dạng video phù hợp, đặt tên cho video và chọn nơi lưu trữ video trên máy bạn rồi ấn Next.
3 – Sony Vegas Pro
Sony Vegas Pro là một trong những phần mềm tạo và chỉnh sửa video chuyên nghiệp dành cho những YouTuber, vlogger và nhiều đối tượng người tiêu dùng người dùng khác để làm phim, chương trình truyền hình, video ca nhạc và hơn thế nữa. Nó là một phần mềm tiêu biểu vượt trội thực sự trong việc tạo ra những hiệu ứng đặc biệt quan trọng về hình ảnh, giải quyết và xử lý hậu kỳ, tạo nội dung 3D và thậm chí còn được cho phép người dùng thuận tiện ghi nội dung lên đĩa DVD và Bluray. Bộ công cụ đa dạng chủng loại khiến nó trở thành một trong những lựa chọn số 1 cho người dùng chỉnh sửa video chuyên nghiệp, những người muốn tạo ra những mẫu sản phẩm video chuyên nghiệp cũng như chất lượng cao .
Ưu điểm:
- Hỗ trợ tạo video 3D từ nội dung 2D có sẵn .
- Hỗ trợ những tính năng như : kéo thả, cắt phim, chỉnh sửa và biên tập hàng loạt, chèn nhạc, hiệu ứng, …
- Hỗ trợ hơn 300 hiệu ứng âm thanh và hình ảnh khác nhau .
- Giao diện đơn thuần, dễ sử dụng .
- Hỗ trợ những hiệu ứng âm thanh : EQ, Reverb, Delay …
- Tính năng ghi đĩa Blue – ray, tạo DVD chuẩn với rất đầy đủ phụ đề, ngôn từ, lời dẫn .
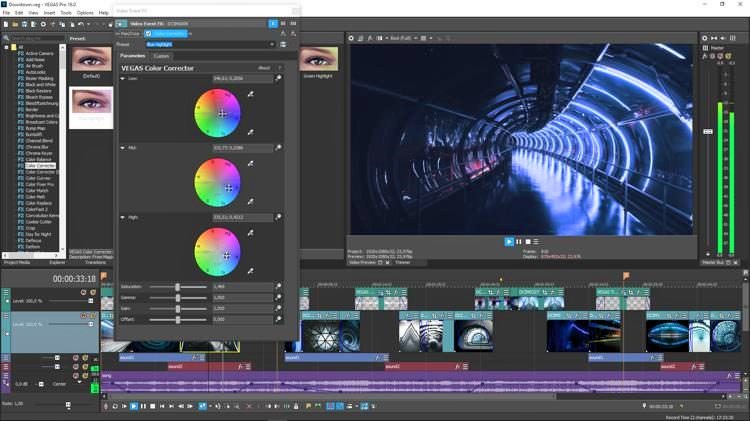
Các bước ghép hình ảnh thành một video trong phần mềm Sony Vegas
Bước 1: Mở phần mềm Sony Vegas Show và bắt đầu làm việc tại giao diện chính của phần mềm. Vào File, chọn Import và chọn Media.
Bước 2: Chọn các hình ảnh bạn muốn ghép và import vào cửa sổ làm việc của phần mềm. Tại đây, bạn chọn mục Transitions và bắt đầu thêm những hiệu ứng chuyển cảnh phù hợp cho video.
Bước 3: Sử dụng Sony Vegas, bạn sẽ được hỗ trợ rất nhiều hiệu ứng và màu sắc đẹp cho video cuả bạn. Bên cạnh đó, bạn cũng có thể tìm kiếm những hiệu ứng và bộ lọc có sẵn trên mang và cài đặt vào Sony Vegas Pro.
Bước 4: Bạn có thể xem trước video chỉnh sửa trong phần màn hình thu nhỏ. Nếu bạn cảm thấy phù hợp với mong muốn, chọn Save as để lưu dưới dạng project của Sony Vegas hoặc chọn Export để chuyển sang các công cụ chỉnh sửa khác làm việc.
Để xuất một video hoàn chỉnh, bạn chọn File và chọn Render As.